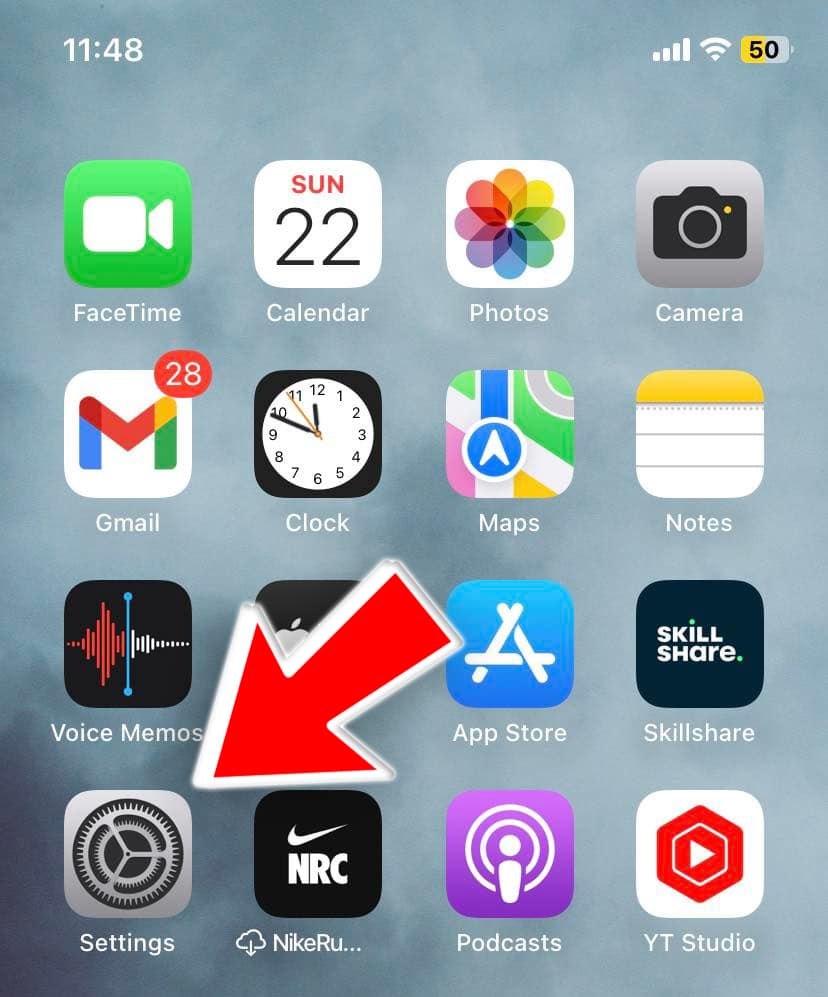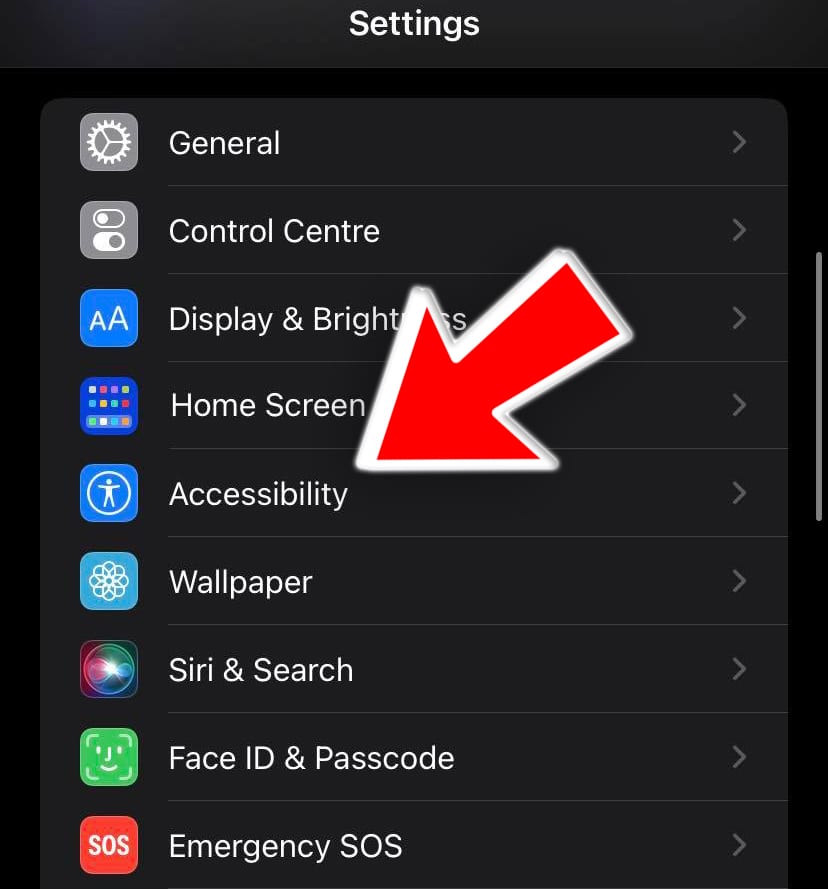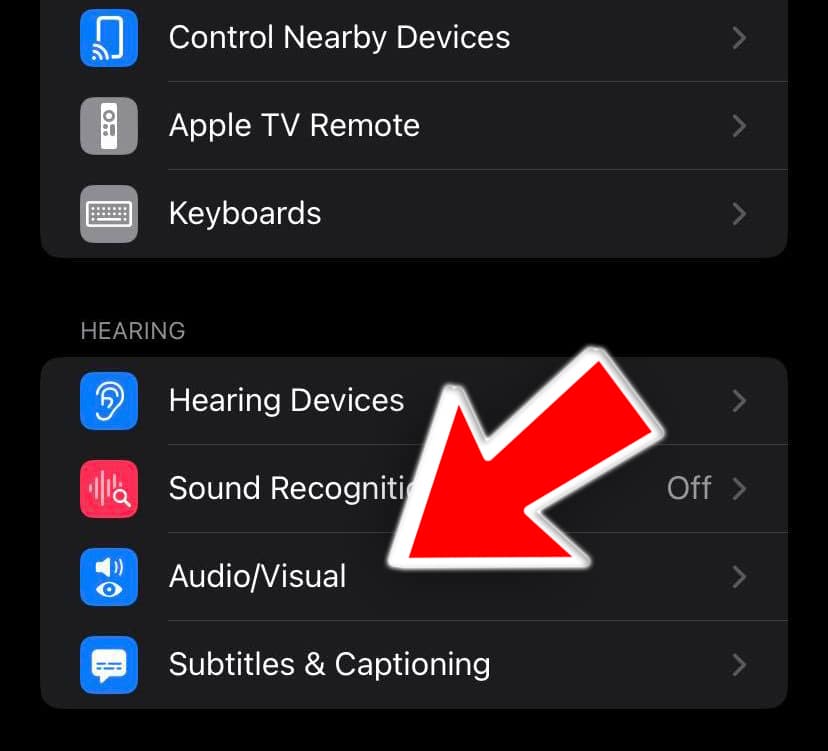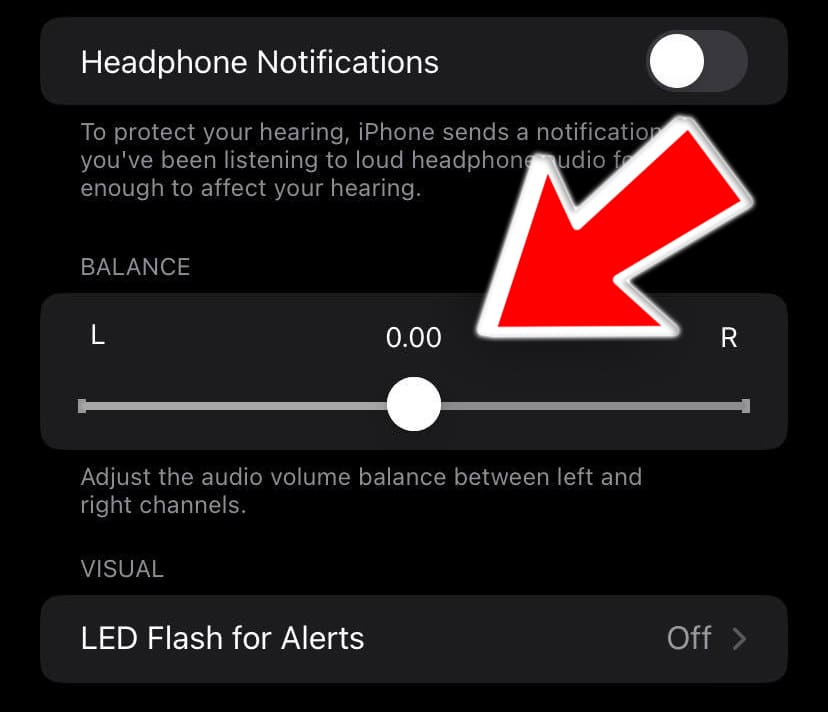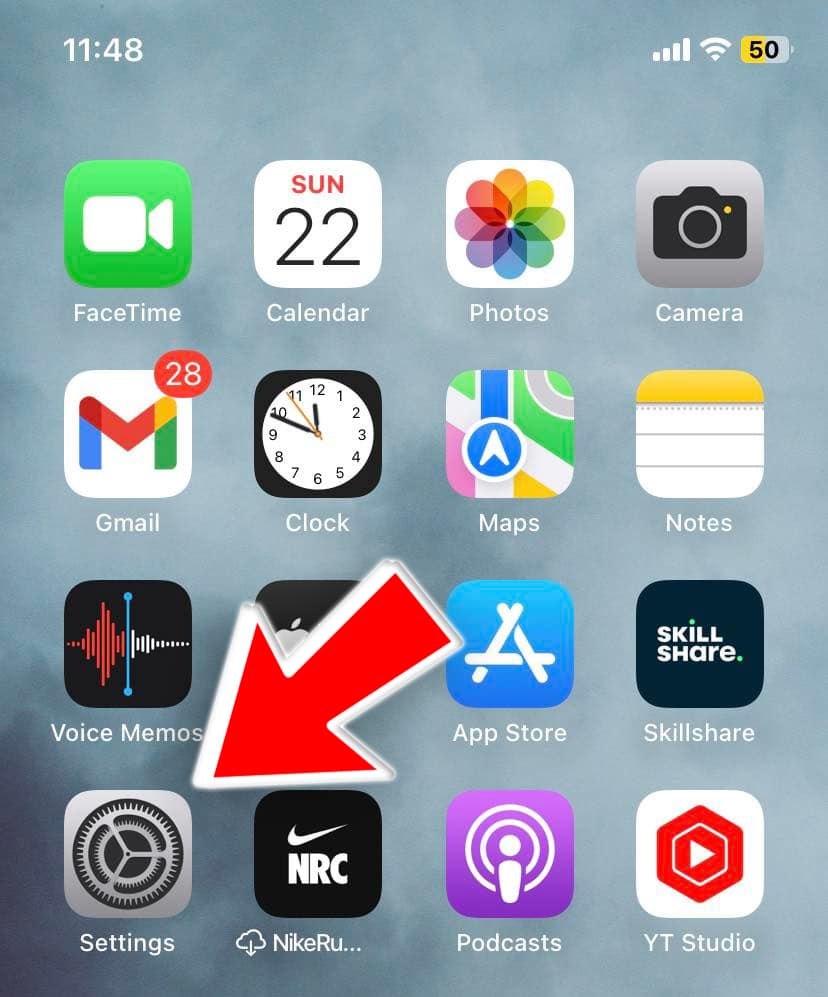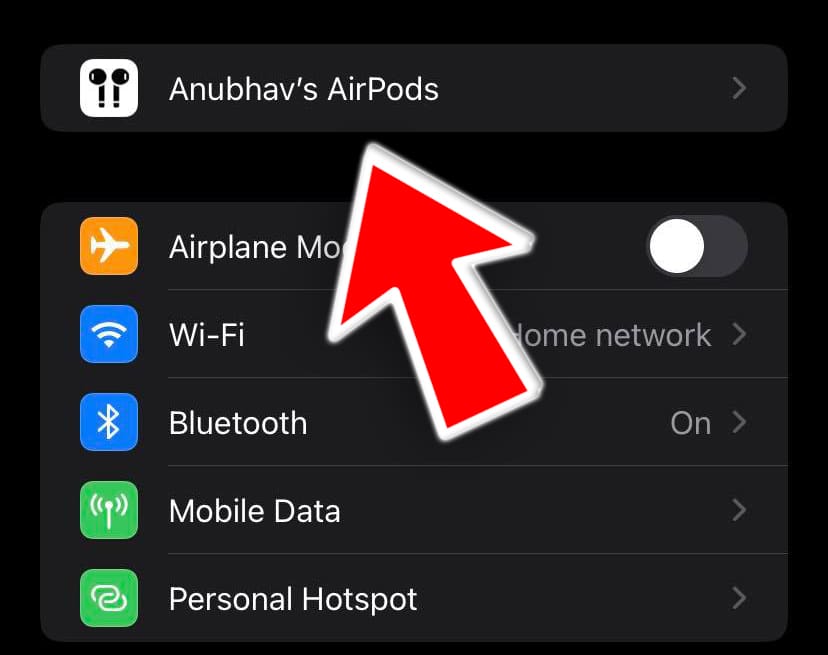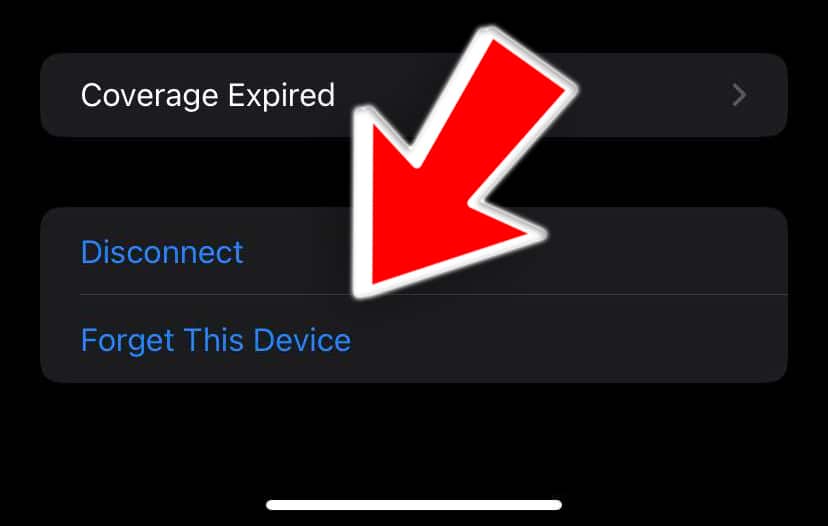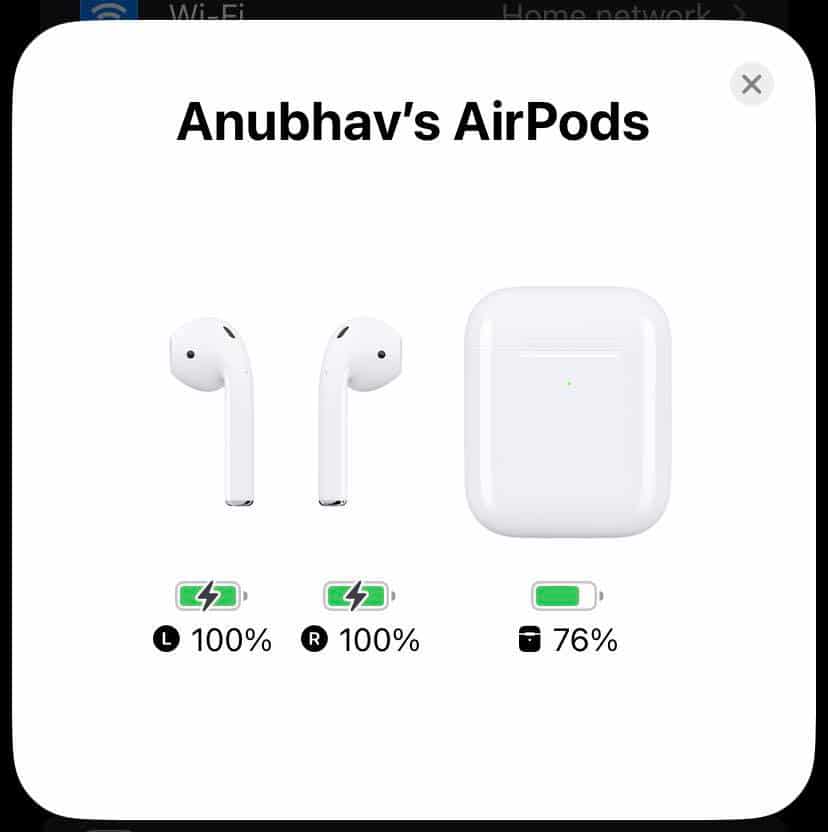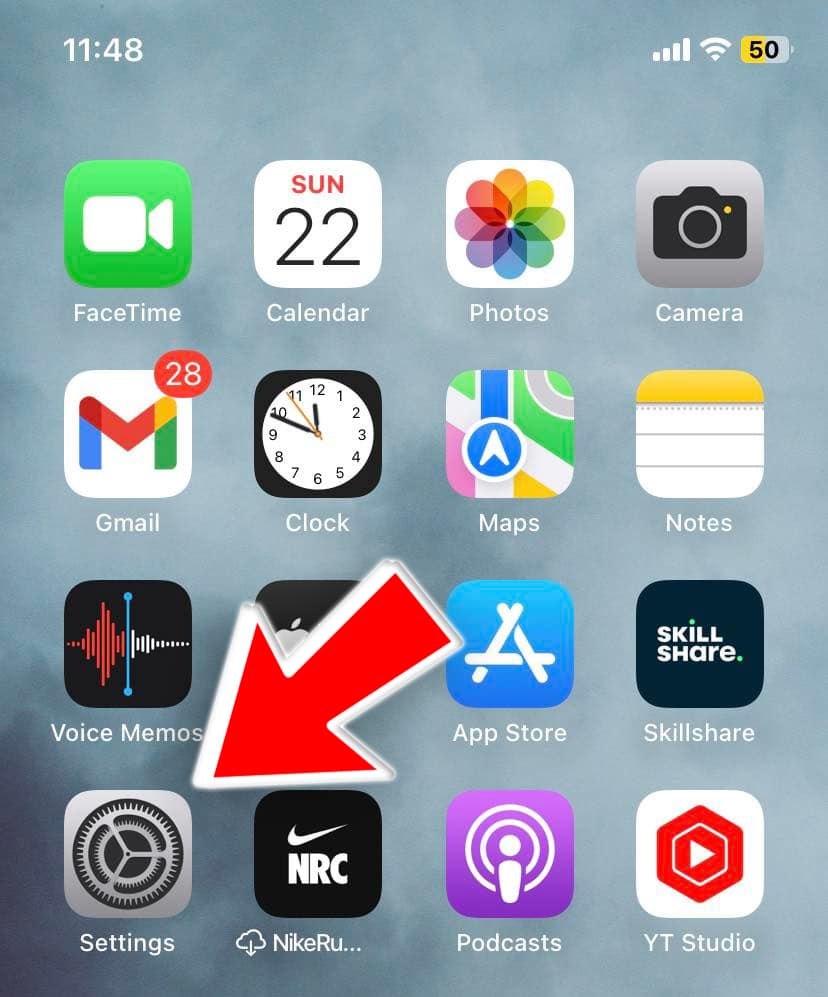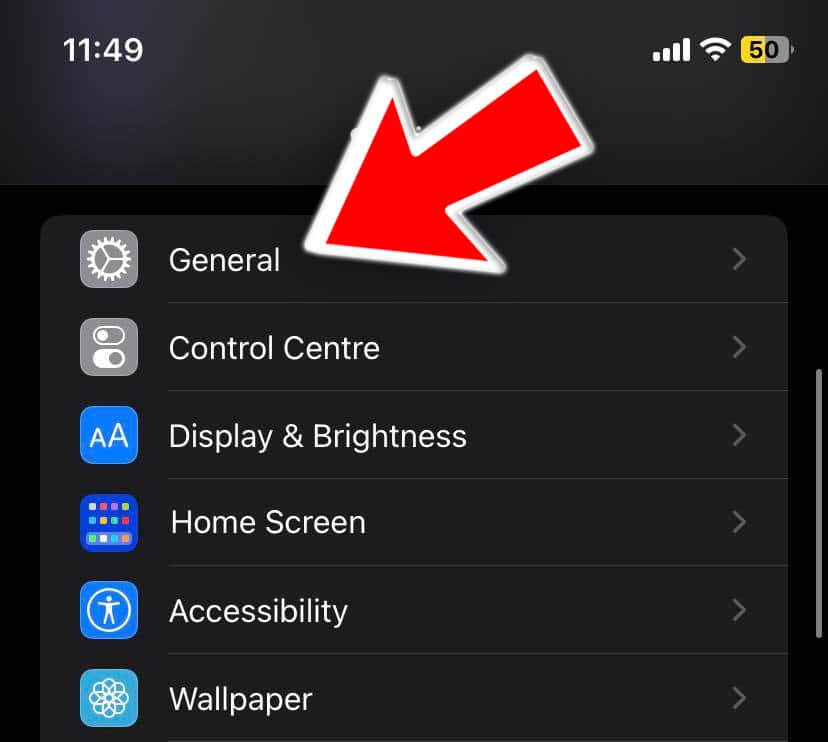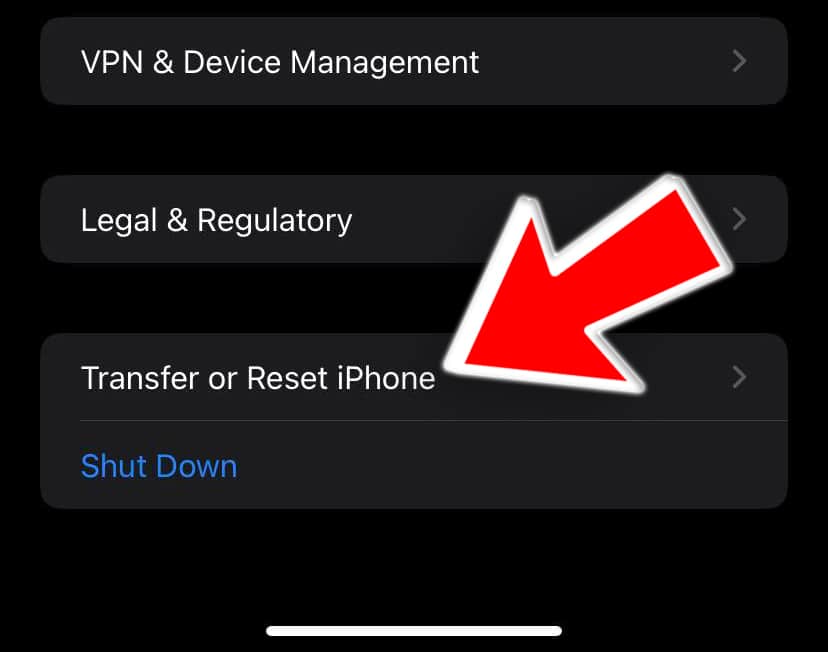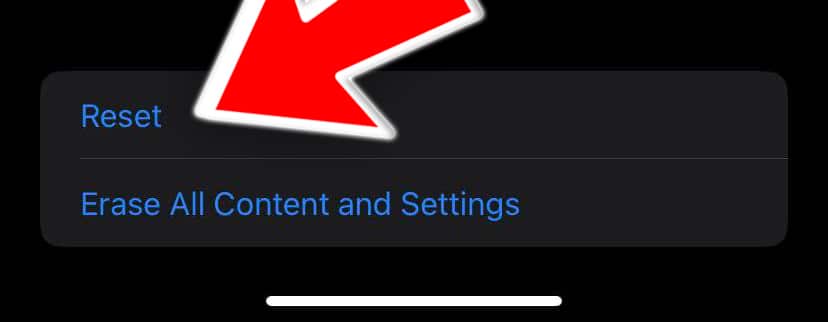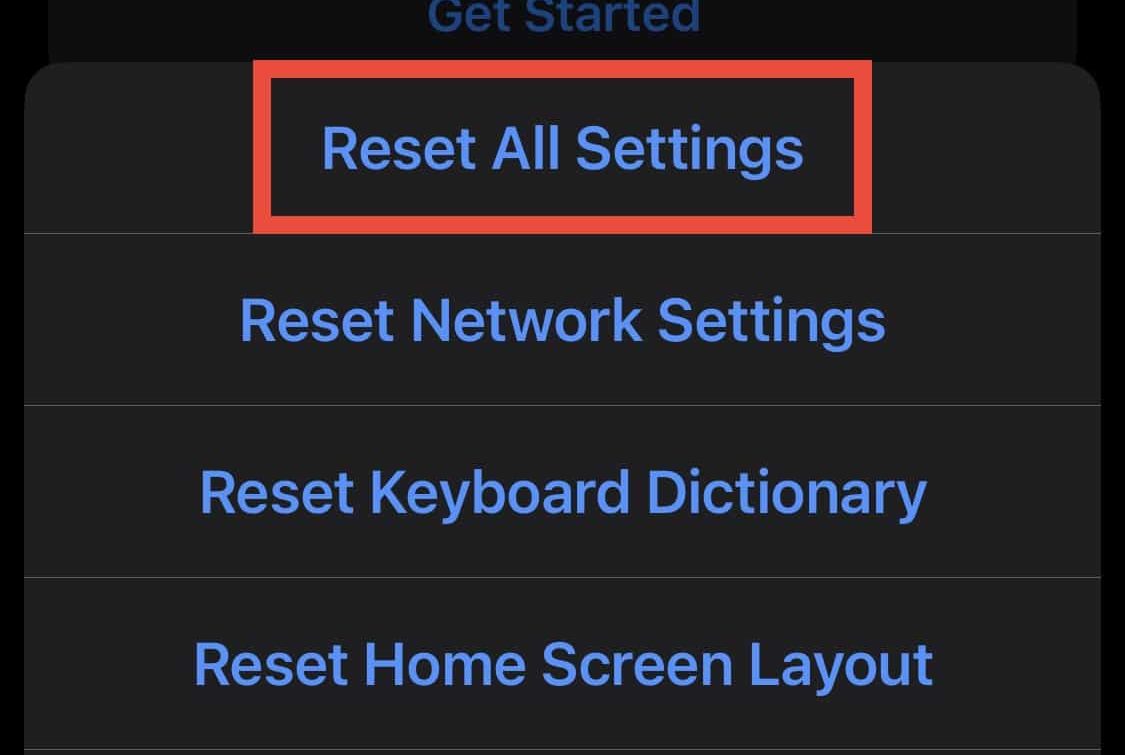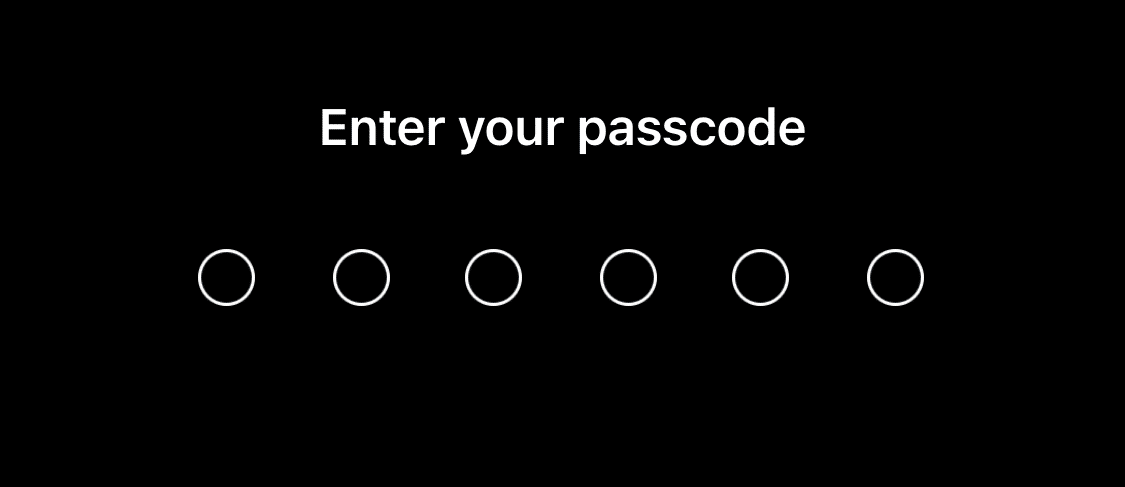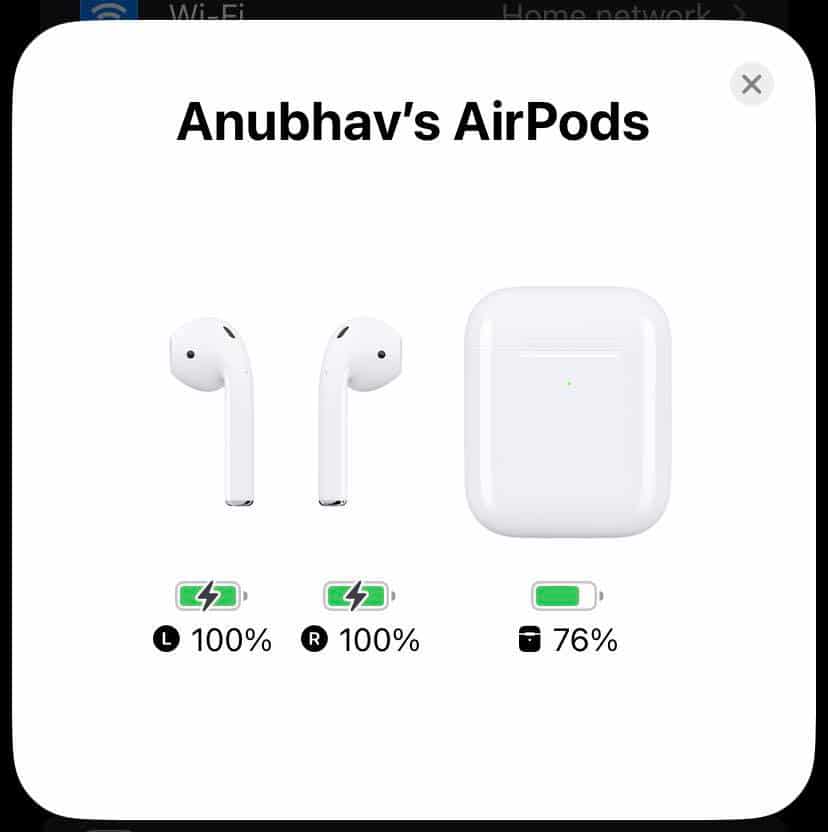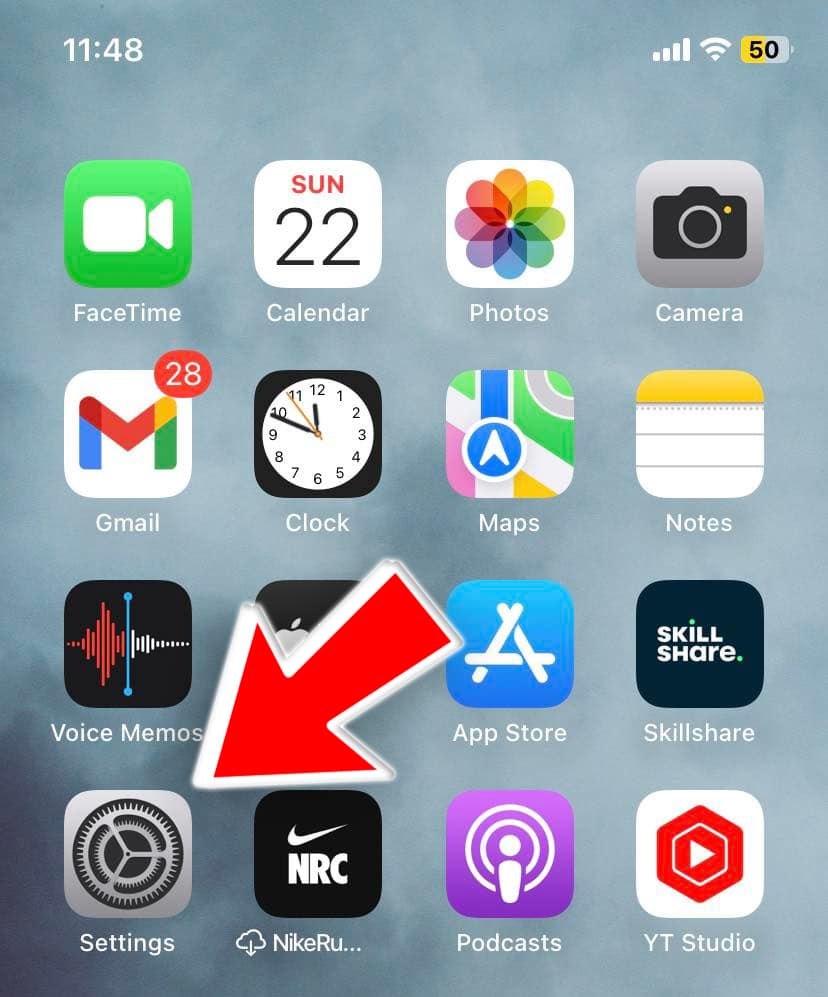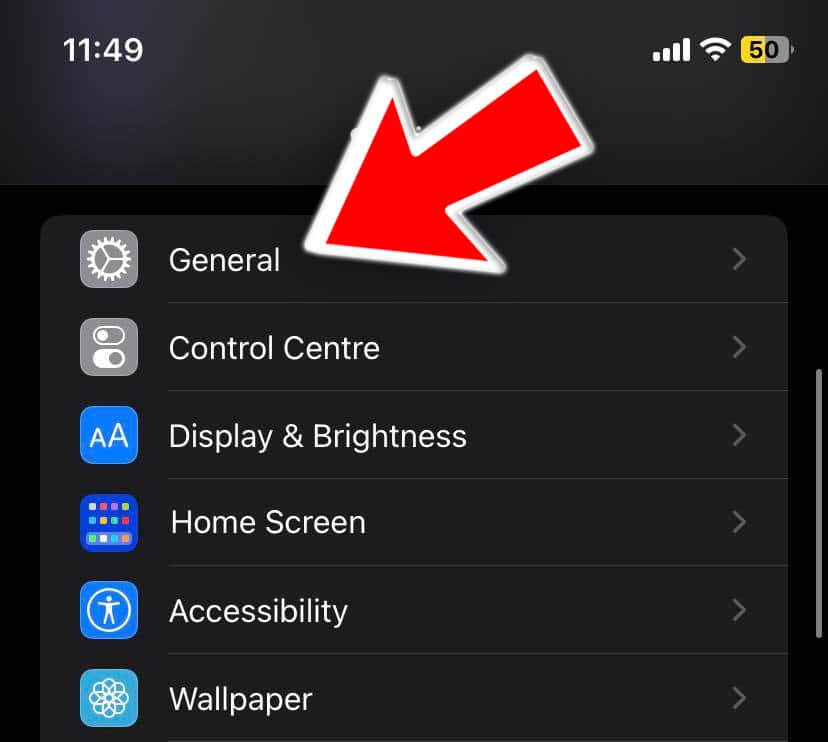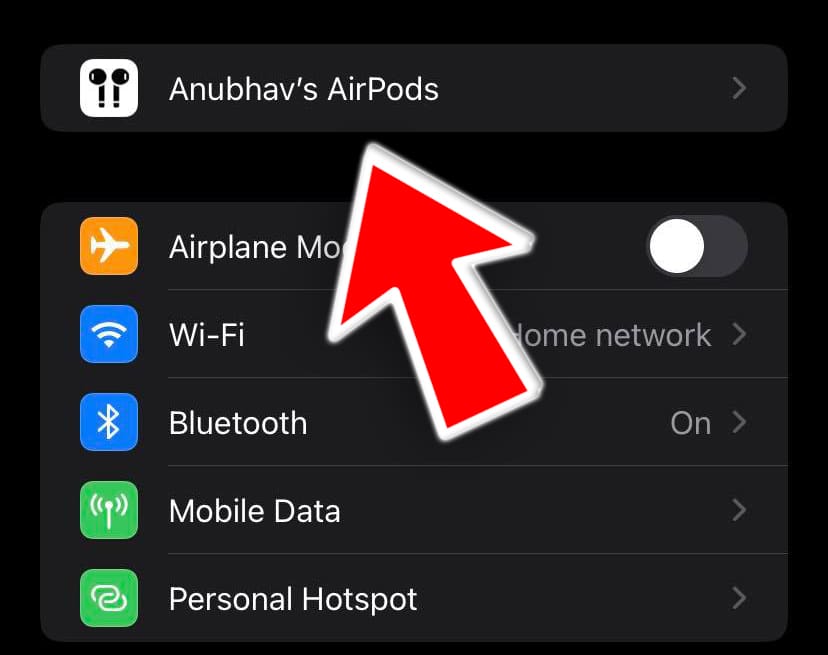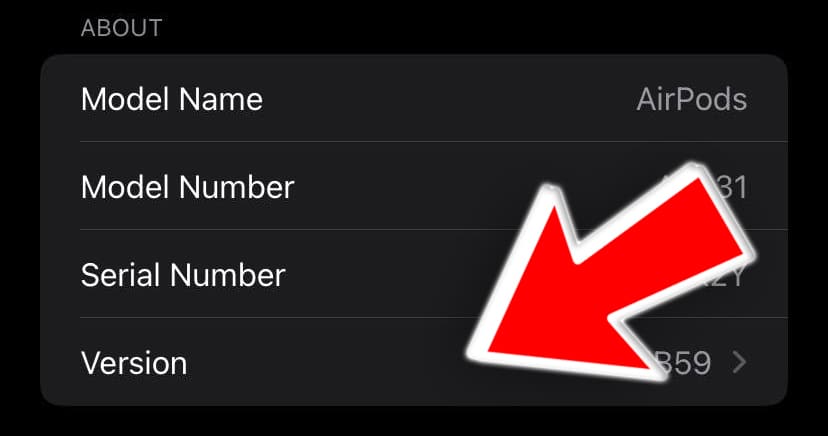Typically, AirPods work flawlessly, but occasionally users come across an issue in which the sound of one AirPod gets louder than the other this can be your right AirPod or left. Or Similarly, One Airpod can be quieter than the other. Facing such issues is very frustrating and ruins the entire experience of using AirPods. If you are also having similar problems with your AirPod, or Airpod Pro then don’t worry. The issue is easily fixable by trying out a few simple steps. And in this article, we have provided six such ways to fix when one AirPods sounds louder than the other.
Why Is Your One AirPod Louder Than The Other?
Before moving to the fix, let’s understand why is your one AirPod louder than the other. There could be multiple reasons for the issue, and we have listed the most prominent ones.
Why Is Your One AirPod Louder Than The Other?How To Fix One AirPod Louder Than The Other1. Check The Audio Volume Balance On Your iPhone.2. Clean Your AirPods And Charging Case.3. Forget And Reconnect AirPods From Your Device.4. Reset All Settings.5. Reset Your AirPods.6. Update Your AirPods To The Latest Firmware Version.
Hardware malfunction. The low-sounding Pod has no charge left. Uneven volume levels Ear wax makes the AirPods dirty and may block the speaker output in the longer run.
How To Fix One AirPod Louder Than The Other
Now, you are aware of the reason why your one AirPod is louder than the other. Let’s get started with the fixes.
1. Check The Audio Volume Balance On Your iPhone.
Audio Volume Balance adjusts the volume between left and right Pods. It is quite possible that you may have accidentally changed the Audio Balance level to the right or left of your AirPods. This can be the reason Why your Left and Right Airpod can be Quieter or Louder. However, you can easily set the balance to normal. If you don’t know how to do so, the below steps will help.
Launch the Settings app.
Scroll down to Accessibility and tap on it.
In Accessibility settings, scroll down and tap on Audio/Visual.
Under the BALANCE section, drag the slider to the center (0.00).
That’s it; Setting the Audio Volume balance to normal should fix the issue for you.
2. Clean Your AirPods And Charging Case.
If you find that your AirPods or charging case has become dirty, then you should try cleaning. Dirt, dust, and other debris can affect your AirPods and Charging case functionality. You can use a soft, dry, lint-free cloth to clean your AirPods and the charging case.
If there is dirt or debris on the earbuds or charging case, you can gently wipe them off with a cloth that has been lightly dampened with water. However, ensure that your AirPods and charging case are completely dry before placing them in the case. Try to suck the most notable speaker on the AirPod that you don’t hear as well with and wipe it after. There was earwax stuck in the Airpod, so it’s now as loud as the other one.
3. Forget And Reconnect AirPods From Your Device.
If you are still facing the same issues after trying the above two fixes try forgetting and reconnecting your AirPods. Doing so will make sure there is a connection glitch between your AirPods and iPhone. Below steps should help you in the process.
Launch Settings on your iPhone.
Tap on Airpods at the top of the settings.
Next scroll down until you locate Forget This Device.
A confirmation prompt will appear. Tap on Forget Device. Now you have to reconnect your Airpods to your iPhone,
Open the case of your AirPods while keeping your AirPods.
Hold and press the Connect Button present on the back of the charging case.
A setup popup will appear on your iPhone. Tap on Connect.
Tap on Done to pair your AirPods with your iPhone.
4. Reset All Settings.
Frequently we make changes in the settings of your iPhones, leading to issues like one AirPod being louder than the other. However, Apple provides a quick way to Reset All Settings and apply the default settings. Follow the below steps to Reset All Settings on your iPhone, and it may help you.
Open the Settings app on your iPhone.
Tap on General.
Under General, scroll down and tap on Transfer or Reset iPhone.
On the next screen, tap on Reset.
Now, a popup will appear with different reset options. From them, tap on Reset All Settings.
Enter your iPhone Passcode.
Again you have to tap on Reset All Settings to continue.
5. Reset Your AirPods.
If you have tried resetting all settings on your iPhone. The next thing you can try is resetting your AirPods. It will help you get rid of any customizations you have made in the past. In my experience, hard resetting an AirPods is the best way to fix most of the issues with it. Follow the below steps to reset your AirPods.
Open your AirPods case.
With the case of the AirPods open, press and hold the Connect Button on the back of the Airpods.
Keep holding the button for a few seconds until the LED indicator light starts flashing white.
After the white light, it will turn Red. Now your AirPods are successfully reset. You can easily connect them to your iPhone and see if they are sounding normal.
6. Update Your AirPods To The Latest Firmware Version.
Apple regularly releases firmware for AirPods. If the issue is due to a known bug, Apple may have already released an official fix for it. For the fix to work on your AirPods, you will need to update your unit to the latest firmware. The below steps will help you update your AirPods.
Open Settings.
Tap on General.
Next, tap on your Airpods on top of the settings.
If a new firmware is available, the update will automatically start downloading in the background.
Wait for a few minutes for the updates to be installed, and then try using your AirPods. CONCLUSION AirPods are the best-selling TWS in the market. But it doesn’t keep them from minor issues like one AirPod being louder or Quieter than the other. If you were also facing similar issues, the above fixes should definitely help you out. Anyways, which way did work for you? Let us know in the comments.